
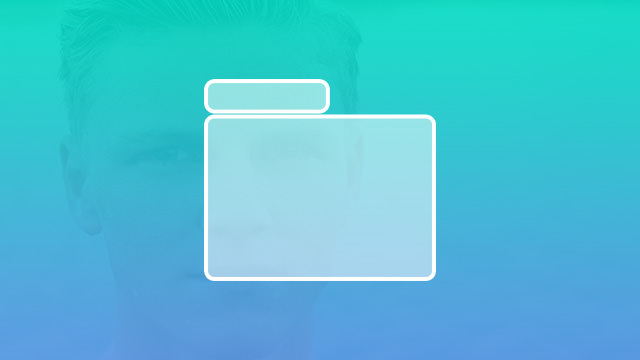
- #How to make a new file on photoshop using groups how to#
- #How to make a new file on photoshop using groups skin#
How to make selections in Photoshop based on the focus areaġ6.

Advanced masking using a channels in Adobe Photoshopġ4. Mask on a group rather than each layerġ2. Class Project 02 - Color Range in Adobe Photoshopġ1. How to create an ink splash image around text - Color Rangeġ0.
#How to make a new file on photoshop using groups skin#
How to change the color of skin in Photoshop - Color Rangeĩ. Using Photoshop selection to fix grass & sky - Color RangeĨ. Select mask & changing a color using Photoshop - Color Rangeħ. The easiest way in the world to mask a person in Adobe PhotoshopĦ.
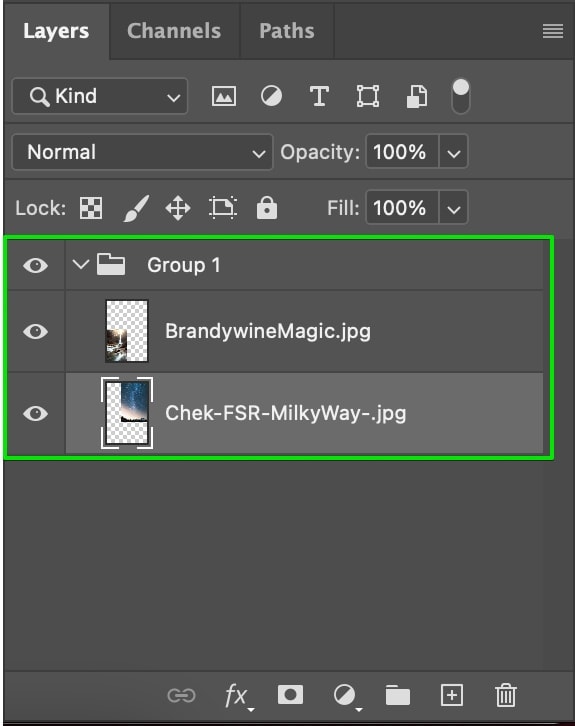

Before you get started with the Photoshop Advanced courseĤ. So groups and labels are crucial to clearly distinguishing which layers belong to what and if your anything like me, you’ll want to use them in order to avoid any confusion in the future.2. Make sure you give your layers a name that is obvious and can be easily understood. You can prioritize your groups and layers by using colored labels to identify them by right clicking on the target layer and then naming and choosing a specific color for your label. Groups allow you to place any layer within individual groups created by you. Now to organize your layers, photoshop has a feature called “Groups” as represented by the folder icon. What I’ve done is created another photoshop file that I’ve been playing around with to demonstrate how to group layers in photoshop easily.Īs you may or may not know all layers can be re-ordered and it’s key to get the ordering of your layers right, especially when making adjustments. In order to avoid your files turning out like this we need to manage and organize layers appropriately, so that they can be easily understood. It’s a perfect example of how complicated a photoshop file (.psd) can become once you introduce layers to an image. So how can we effectively manage and organize layers to make your editing workflow more user friendly? The photograph you are looking at is one I took quite a few years ago of a “Lady Bowen” Falls in Milford Sound on the South Island of New Zealand.Īs you can tell by the amount of layers in this file, I’ve spent a lot of time editing this image using older versions of Photoshop. One of the issues that you’ll run into when you start creating multiple layers in Photoshop is losing track of which layer belongs to what element within your photo, especially once we introduce selective layer masks. If the background layer is locked and has italic writing, this identifies the background layer as having no transparency which really only occurs when you open an image for the first time, but if you double click on the layer and change its name and click okay, the background layer will change to a layer that is capable of transparency.Īs you begin to stack and order different elements within an image and start to understand that what is on top is essentially what you going to see, over whatever is underneath, except where transparency is involved, you’ll come to realize that layers have the potential for unlimited creativity.Īnd with unlimited creativity, layers also offer a means for non-destructive editing, which is a real positive and one that establishes the foundation from which your complete editing workflow is built. Notice the lock icon on the background layer, this simply means the background layer can not be moved around, but that doesn’t mean you can’t make adjustments to that layer. So as I move and resize this layer, all other layers remain untouched. The Checker board pattern that is seen when turning off the visibility of the background layer is photoshop’s way of indicating transparency.Įach Layer can be independently be adjusted without effecting other layers which one of the benefits of using layers. Layer TransparencyĮach layer has the potential to be transparent where only selected areas of a layer are visible and all excluded areas transparent, just as if you were looking through sheets of glass that contained individual portions of an image. Layers can be organized by placing one layer either above or below another layer. Photoshop layers can be easily moved by using the move tool and clicking on the selected layer and repositioning it around the canvas. As I turn off certain layers it becomes clear that this photograph has been constructed using more than one image. To the left of each layer is an eye icon – which allows you to turn on and off the visibility of a layer. So as you can see we have one image, but if we were to look at layers you would notice that there are multiple layers stacked one upon another which creates a composite. To understand how layers work, let’s take a look at the example image below… So as you can see, an image can be made up of multiple layers, and it’s important to understand not only the different types of layers on hand, but also actually how to use those layers in conjunction with each other in order to create better photographs.


 0 kommentar(er)
0 kommentar(er)
